# SENTINEL™

ATTENTION
Veuillez vous assurer que votre imprimante 3D est équipée d'un contrôleur LCD, sinon Sentinel™ ne fonctionnera pas. Sentinel™ peut fonctionner sans écran LCD si vous disposez d'Octoprint / OctoPi.
# Général
| Version du Sentinel™ | Diamètre de filament (min) | Diamètre de filament (max) |
|---|---|---|
| 1.75mm | 1.70mm | 1.80mm |
| 2.85mm | 2.78mm | 2.92mm |
Le Sentinel™ détectera la présence de votre filament. Chaque Sentinel™ attirera 31mA. Il nécessite 5V pour l'alimentation. La logique de sortie est de 3,3V et fonctionne avec les microcontrôleurs 3,3V et 5V.
| Filament | Logique | DEL verte |
|---|---|---|
| Présent | HAUT – 3.3V | ON |
| Absent | BAS – 0V | OFF |
L'étiquette IN représente une entrée de signal. Ce connecteur ne sera utilisé que si vous connectez en série Sentinel™ en guirlande.
L'étiquette OUT représente une sortie de signal. Ce connecteur sera toujours utilisé, soit pour la connexion à votre carte mère, soit à une Sentinel™ connectée en guirlande.
# Où installer SENTINEL™ sur votre imprimante
# Après la bobine
Assurez-vous qu'il est stable. Fixez-le au porte-bobine, sur la table ou sur tout ce qui est fixe.
# Avant votre extrudeur
Fixez-le sur votre imprimante, avant l'extrudeur.
ATTENTION
N'installez pas entre votre extrudeur et votre tête chauffante (hotend). L'extrudeur ne poussera pas le filament devant le Sentinel™ et aucune détection ne se produira!
# Tube PTFE
Lorsque vous remplacez le tube PTFE 4mm d'origine par des tubes plus longs, assurez-vous que le nouveau tube est à la bonne profondeur. Consultez le tableau ci-dessous:
| Montage | Longueur insérée | Remarques |
|---|---|---|
| Haut | 46 mm (1,75 mm) / 52 mm (2,85 mm) | Aussi profondément que possible dans le Sentinel™ |
| Bas | 17mm | Au ras du raccord. Ne comprimez pas le filtre à poussière. |
# Câblage
| Couleur de câble | Connexion |
|---|---|
| Noir | Terrain |
| Bleu | Signal |
| Rouge | + 5V |
# Connections
TRUC
Le connecteur «In» n'est requis que si vous avez plus de 1 Sentinel™.
| Étiquette | Connexion | Câble |
|---|---|---|
| IN | Sentinel™ (guirlande) | Câble en guirlande (court) |
| OUT | Contrôleur | Câble principal (long) |
# Pins
Les broches les plus faciles à utiliser pour le Sentinel™ sont les suivantes:
- Broches servo
- Broches d'arrêt (Endstop)
Il est également possible d'utiliser les éléments suivants:
- Broches d'extension
- Broches de communication
# Exemples de connexions
# Servo / Endstop
Les broches de servo ont toujours les bonnes broches: 5V, mise à terre et signal.
La plupart des broches d'arrêt (Endstop) auront les mêmes 3 broches, et parfois uniquement le signal et la mise à terre. Si vous n'avez que ces deux, il devrait y avoir un 5V ailleurs sur votre contrôleur.
# Exemples de broches
Le choix de la broche Endstop dans cet exemple conduit à la broche numérique 2 comme [ENTRÉE PIN NUMÉRIQUE].
Le choix de la broche servo dans cet exemple conduit à la broche numérique 4 comme [ENTRÉE PIN NUMÉRIQUE].
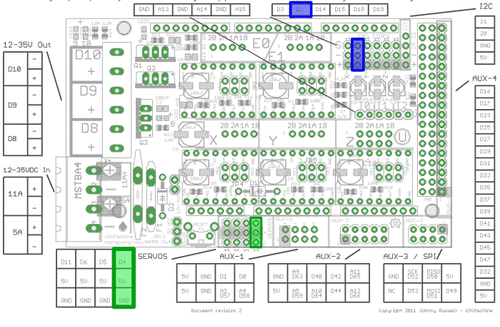
Rambo est un peu moins détaillé sur leur schéma général. Pour trouver l'association des broches, la page Développement RamBo (opens new window) doit être consulté.
Le choix de la broche X Max Endstop dans cet exemple conduit à la broche numérique 24 comme [ENTREE PIN NUMERIQUE].

# Expansion
Certaines cartes sont très limitées et une compréhension plus approfondie est nécessaire pour connecter correctement le Sentinel™.
Le Melzi (opens new window) est un bon exemple de carte minimaliste car il n'y a pas de broches de servo supplémentaires ni de broches d'arrêt.
Les broches de communication et les broches d'extension seront utilisées à la place.
La documentation suivante est requise pour déterminer la configuration des broches:

Dans cet exemple, les broches d'extension de JP16 peuvent fonctionner, ou toutes les broches de communication de JP17 également. Considérons EXT-A4 comme notre broche de signal, car une broche analogique peut être utilisée comme une broche numérique. De plus, en choisissant cette broche, nous serons toujours en mesure d'utiliser les broches de communication pour tout autre module complémentaire.
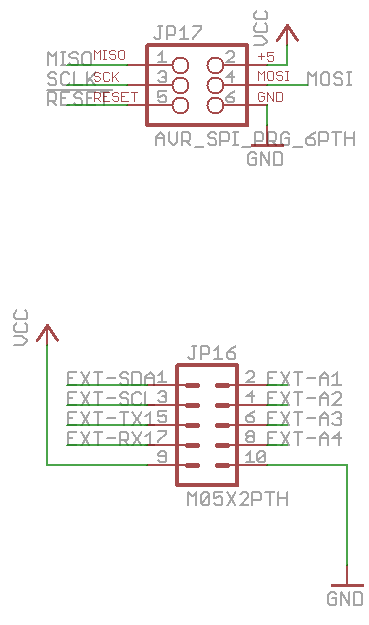
La broche EXT-A4 correspond à la broche (PCINT4 / ADC4) PA4 sur le MCU (Microcontroller unit).
Sur l'image ci-dessous, vous pouvez voir que la broche PA4 est soit la broche analogique 4 ou la broche numérique 28. Nous considérerons le Digital Pin 28 pour la configuration du firmware [DIGITAL PIN INPUT].
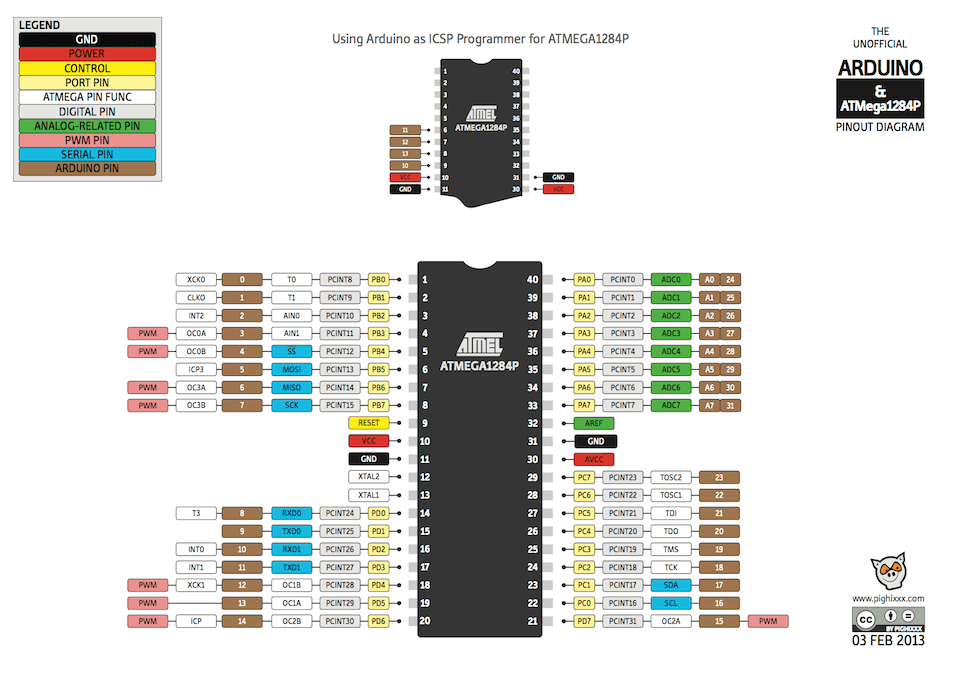
# Configuration du firmware
# Micrologiciel Marlin 1.1.0-RC7 ou plus récent
ATTENTION
Assurez-vous que votre micrologiciel possède la fonction filament runout, vous avez besoin de Marlin 1.1.0-RC7 ou plus récent. Si vous utilisez une ancienne version, contactez le fabricant de votre imprimante 3D ou mettez à jour la configuration de votre micrologiciel manuellement.
# Configuration.h
Dans le fichier configuration.h, recherchez et commentez cette ligne:
#define FILAMENT_RUNOUT_SENSOR // Décommentez
Si vous rencontrez des problèmes avec les fausses alarmes, vous pouvez ajouter la ligne suivante:
#define FILAMENT_RUNOUT_THRESHOLD 100
# Fonction "Auto-park" 1.1.2 ou plus récent
À partir de la version 1.1.2, Marlin a également introduit une fonction de stationnement automatique. Pour activer cette fonctionnalité, mettez cette ligne en commentaire:
#define NOZZLE_PARK_FEATURE // Décommentez
# Pins_[BOARD NAME].h
Trouvez le fichier pins_ .h correspondant à votre carte (RAMPS, Melzie, MinRambo, etc.).
Décommentez cette ligne:
#define FIL_RUNOUT_PIN XX // Remplacez XX par votre numéro d'entrée de broche numérique
# Configuration_adv.h
Recherchez le fichier configuration.h.
ATTENTION
Entre la version 1.1.0 et la version 1.1.2, la base de code a été légèrement modifiée. Veuillez vous référer à la version correspondante ci-dessous.
# Version 1.1.0-RC7
Dans configuration_adv.h, recherchez et commentez cette ligne:
#define FILAMENT_CHANGE_FEATURE // Décommentez
# Version 1.1.2
Dans configuration_adv.h, recherchez et décommentez ces lignes:
#define ADVANCED_PAUSE_FEATURE // Décommentez
#define PARK_HEAD_ON_PAUSE
#define HOME_BEFORE_FILAMENT_CHANGE //si vous voyez cette ligne, décommentez
# Firmware Repetier
ATTENTION
Assurez-vous que votre micrologiciel dispose de la fonctionnalité de «filament runout». Vous avez besoin au minimum de Repetier 0.92.9. Si vous utilisez une ancienne version, contactez le fabricant de votre imprimante 3D ou mettez à jour la configuration de votre micrologiciel manuellement.
# Configuration.h
Dans le fichier configuration.h, recherchez ces lignes et remplacez [DIGITAL PIN INPUT] par votre numéro de broche.
#define EXT0_JAM_PIN [DIGITAL PIN INPUT]
#define JAM_ACTION 1
# RepRap Firmware
# Simple Pause
# 1.18 et plus récents
Settings > System Editor > config.g
M581 T1 E0 S0 C0
# 1.19 et plus récents
Settings > System Editor > config.g
M591 D0 P1 C[Your Pin] S1
Voir Duet M591 (opens new window) pour plus de détails.
# Déclencheur de macro personnalisé
Settings > System Editor > config.g
M581 T2 E0 S0 C0
Settings / System Editor / trigger2.g
Mettez tout code personnalisé que vous souhaitez faire une fois que votre extrudeur est à court de filament. Exemple:
M83 ; extrudeur relatif se déplace
G1 E-10 F600 ; rétracter 10 mm de filament
G91 ; positionnement relatif
G1 Z2 F360 ; soulever Z de 2 mm
G90 ; positionnement absolu
G1 X00 Y00 F6000 ; passez à X=10 Y=10
# Configuration sur une imprimante Raise3D
ATTENTION
Le Raise3D nécessite 1 Sentinel™ par extrudeur. Assurez-vous que chacun a le câble primaire. Les câbles en guirlande ne fonctionnent pas avec la configuration du micrologiciel.
# Installez Sentinel™ dans votre imprimante
Le Sentinel™ est livré avec 2 vis M3x10. Vous pouvez percer ou tarauder des trous où vous souhaitez que votre Sentinel™ soit fixé.
TRUC
Assurez-vous que les deux Sentinel™ ne soient pas trop loin de votre carte principale. Le câble principal mesure 1000 mm de long.
Les deux Sentinel™ sont placées l'une à côté de l'autre. Ils sont faciles d'accès pour le changement de filament et ils sont suffisamment proches de la carte de circuit imprimé principale.

# Connectez chaque Sentinel™ à votre Rumba
# Connectez votre premier Sentinel™

Ce Sentinel™ sera lié à votre premier extrudeur. Connectez les 3 fils aux broches Y+ de votre Rumba.
| Câble Sentinel™ | Contrôleur Rumba |
|---|---|
| Rouge (+5V) | Y +, + |
| Noir (Mise à terre) | Y +, - |
| Bleu (Signal) | Y +, S |
# Connectez votre second Sentinel™

Cette Sentinelle sera liée à votre deuxième extrudeuse. Connectez les 3 fils aux broches Z + de votre Rumba.
| Câble Sentinel™ | Contrôleur Rumba |
|---|---|
| Rouge (+5V) | Z +, + |
| Noir (Mise à terre) | Z +, - |
| Bleu (Signal) | Z +, S |
# Flashez votre firmware
Marlin 1.1.7 Raise3D Source Code (opens new window)
Marlin 1.1.7 Raise3D Compiled (opens new window)
Raise3D LCD updater (opens new window)
# Configurez votre firmware
# Slicer
Accédez à vos paramètres de profil dans votre trancheuse
Modifiez le code g de départ
Ajoutez la ligne suivante pour activer le Sentinel™
F0 S1 P1
Si vous avez un deuxième extrudeur, ajoutez également le code suivant:
F1 S1 P1
# LCD
- Accédez aux paramètres avancés
- Activez l'option moniteur de filament
# Entretien
# Nettoyage de votre SENTINEL™
Le Sentinel™ nettoie votre filament avant qu'il n'atteigne votre extrudeur et votre hotend. Le filtre doit être vérifié tous les 1 kg à 10 kg, selon votre configuration.
Desserrez le raccord inférieur
À l'aide d'une clé de 10 mm, desserrez le raccord inférieur.
Retirez le filtre
À l'aide d'une petite pince à épiler, retirez le filtre du boîtier.
Nettoyez le filtre
Retirez les débris et poussières coincés à l'intérieur du filtre. Si le filtre semble endommagé, remplacez-le par un nouveau.
Installez le filtre
À l'aide d'une petite pince à épiler, réinstallez le filtre dans le boîtier.
Serrez le raccord inférieur
À l'aide d'une clé de 10 mm, serrez le raccord inférieur. Assurez-vous que le tube PTFE ne comprime pas trop le filtre.
← Buses